Introduction
Once upon a time, the Slo-Man was a software programmer, a systems designer known for solving complex problems.
His penchant for using innovative data models was a source of much admiration and satisfaction, mostly by and to himself. He ran software development teams with an iron hand, laying down detailed coding standards focused on reusable code that was maintainable and extendable.
In his middle ages, one day, he found himself called a Project Manager.
Embracing change, a talent he possesses in spades, except in his reading and music habits, he decided to gain accreditation for his new found status. So he did.
His new status also brought him up against a new enemy, the bane and downfall of many a project manager. Yes, Microsoft’s ubiquitous Project is notorious for it’s esoteric settings, sometimes inexplicable behaviour and general air of do-what-you-will-I’m-here-to-screw-you-over.
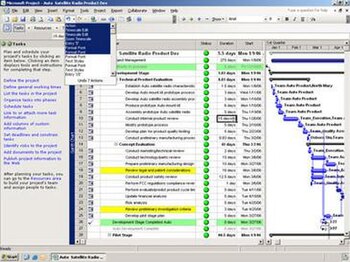
The Slo-Man, as crazy as he was geeky, decided to meet this foe head on. He dug into the calculation logic, the effects of all those tick boxes and settings, the various hidden fields and even wrote custom code using VBA.
In short he came to be viewed with some awe, much suspicion by his colleagues.
Somewhere in 2006, he produced a brief article on dressing up Microsoft Project for visual appeal. It is an early attempt at publishing articles, and is useful now, not just for the knowledge it imparts, but, more importantly, it serves to show us an early glimpse into a writing style, a style that you, dear reader, have come to love (or not).
And so, ladies and gentlemen, the Slo-Man, with a little pride and much trepidation, presents the little manual below.
Your comments will be read with much interest.
Scheduling in Colour aka Microsoft Project for Martha Stewart fans
Ajesh B Sharma
Introduction
MS-Project (MSP) offers some customization features that can help you highlight key information. This document outlines how you can dress up your schedule and give it that sparkling look.
MSP’s main strength lies in its ability to quickly model a schedule and perform what-if analyses. For best results keep the task list simple and high-level. Contact the author directly for more on schedule modeling using MSP. However, a full discussion on that is out of scope of this document.
A little background on MSP
MS-Project uses a file called GLOBAL.MPT to store all of your custom settings. This includes things like your scheduling defaults, calendars, other little tick boxes and things you may have set up. Most importantly, it stores all of your decoration settings.
In the following sections we’ll cover these settings.
Feature item
Text items
Ever wondered how to set certain tasks to show up in something other than the base Model T colour?
Well, look under the Format option. You’ll find an option called Text Styles. Select that and you will see a dialog box as follows.

Note the Item to Change drop down list. Select an item (normally a task type) and then set the font and colour settings. You have to set all the items individually, but a little bit of work here will repay you with many hours of pleasure as you bathe in the afterglow of the accolades from your team.
Bar items

See that window above?
You too can get to this window by looking under the Format option and clicking the Bar Styles option. In our text-formatting example we had set all tasks on the critical path to show up in red. We should maintain harmony by remaining consistent to our theme. Click the row marked Critical.
Sometimes the critical row may not be available to you. Don’t panic, just click the button marked Insert Row and type in “Critical” into the Name field.
Now check your Bar Tab (always a good idea to do this periodically, especially as the evening wears on!). Click the color “red”. In the column headed Show for … tasks click critical from the drop down list.
Now move on to the next item and so on.
3.3 Other good stuff
In the example screen shot you may have noticed a number of rows showing settings for Flag1, Flag2, etc tasks.
Here is a way of being even more creative with colours. MSP offers a set of 20 fields called (inevitably and aptly) named Flag1… Flag20. You can use these fields anyway you wish. The author uses them to denote SDLC phases and sets separate colours for each SDLC phase.
After this is setup, go to the Gantt view and insert the various Flag fields into the view. Set the value in the appropriate Flag fields to Yes and watch for the pretty colours in the Gantt on the right.
In fact, the screen shot shows a number of interesting settings. Note that tasks on the Critical Path show up in red, as do the corresponding bars. Regular task appear in basic boring black while summary tasks show up in dark blue bold. Milestones show up in fuchsia bold italic. Also the SDLC phases appear in the colours we set in the previous step. Note also that the TimeScale text appears in Red (major) and Green (minor).

But isn’t that all this time consuming?
It would be if you did it all by yourself, however, help is available in the form of a microwave ready pack. Just follow the instructions that come with the pack and you too could have an MSP schedule that will amaze your colleagues and (maybe) impress your boss. In fact, to make it even simpler the instructions appear in this document.
About the author
Some say the author is an experienced project manager and some say he has a past. Those who know something of him agree he retains his sanity (barely) by tinkering with technology tools. A critically acclaimed (by self) authority on MSP, he is an ex-systems designer who is also a PMI certified project manager. Caveat emptor.
He can be found at https://www.sloword.com/contact-me/
This is great! Where can I get my MSP SiCPac?
All requests for the MSP SiCPac as well as a copy of this document should be addressed to the author via email.
Instructions for installing and using the MSP SiCPac
System requirements
Needs a computer with MS-Project installed, v 2000, 2002 and 2003. EDIT: May work for later versions as well. The Author stopped working on MSP circa 2010.
Human requirements
Needs a human with basic knowledge of MSP and an interest in scheduling and colour. (Remember, the late 20th century version of GIGO is “Intel inside, Idiot outside”).
Installation & usage
- Read this document, especially the Disclaimer type stuff, dear Prudence, before you come out and play.
- Find your current personal copy of MPT. Normally to be found in C:\Documents and Settings\<Your LoginID>\Application Data\Microsoft\MS Project\1033 (MSP 2000/2002) and C:\Documents and Settings\<Your LoginID>\Application Data\Microsoft\MS Project\11\1033 (MSP 2003).
- Rename it to GLOBAL<your initials>.MPT.
- Now save the MPT you received from the author in the same directory.
- Fire up MSP and click the View option and select the ABS-Plan
- Dream, sorry er… schedule, away in colour.
Disclaimer type stuff
Author offers no guarantees whatsoever. He will offer sympathy, though, coupled with encouraging advice on how to get out of the mess you find yourself in.
He suggests making a backup copy of your GLOBAL.MPT (see instructions above). While you’re doing that backup your MSP file(s) (they normally have a .mpp extension) before messing around with the SiCPac, but you had already thought of that, hadn’t you?
Note that the SiCPac may modify your current custom settings. So, be careful.
On the other hand it’s a schedule……….


Best technical manual i have ever read! Why can’t they all read like this?!
Why not indeed! The correct answer is they’d be far too enjoyable… and then RTFM would go out our lexicon. And we wouldn’t that, now, would we? 🙂
Not at all techie. …quite enjoyable! !
Thanks! See? enjoyable, non-techie is possible! 🙂